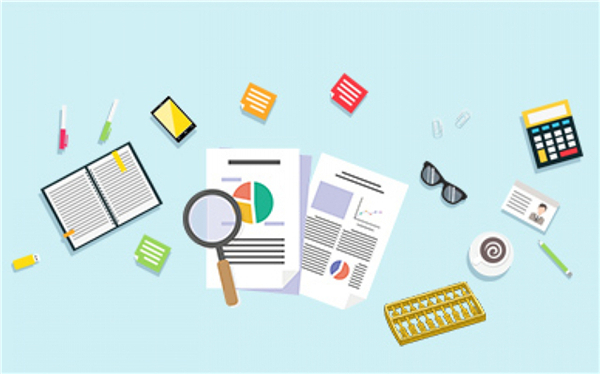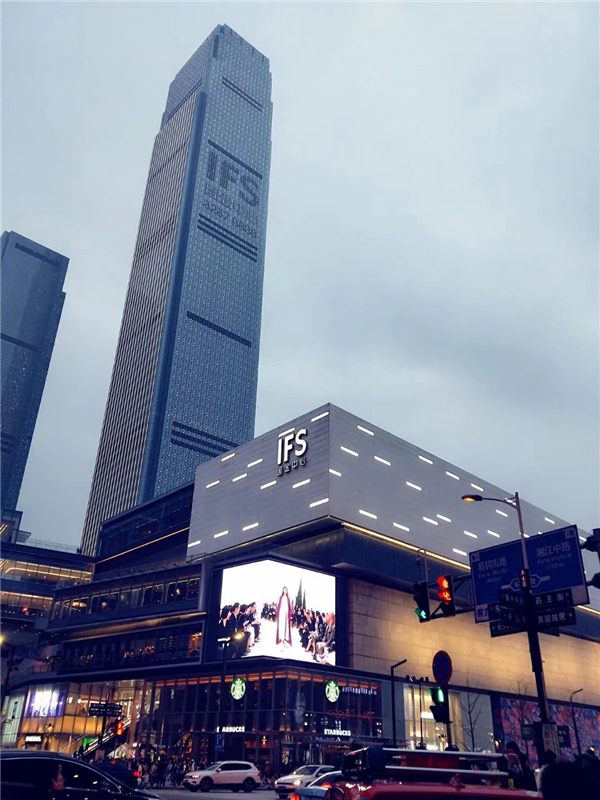VMWare Server 2.0.2 Build 203138迅雷高速下载https://www.jb51.net/softs/61731.html
VMWare是一种“虚拟PC”软件。它使你能够在一台机器上同时运行两个或更多的Windows、DOS和LINUX系统。与“多重引导”系统相比,VMWare采用了完全不同的概念。多启动系统一次只能运行一个系统,系统切换时需要重启机器。VMWare真的是同时运行,多个操作系统在主系统的平台上切换,就像标准的Windows应用一样。此外,您可以虚拟分区和配置每个操作系统,而不会影响真实硬盘的数据。你甚至可以通过网卡把几个虚拟机连接成一个局域网,极其方便。电脑性能越来越强大。将闲置设备作为虚拟服务器,可以为公司或个人节省更多的成本。
 (资料图片)
(资料图片)
VMware Server 2.0.2的最新教程和安装方法
(资料图片)
在浏览器中输入https://vmware/server:8333,启动VMware server的管理界面。注意是https而不是http。至于安装证书,我就不赘述了,如图。
账号密码,如果没有密码,先设置密码,否则不允许登录。这与虚拟服务器相同。(用户名和密码是PC的用户名和密码!)
登录后可以看到管理界面,如图。
界面的左上方是管理菜单。首先,在应用程序中单击输入序列号以输入序列号注册。应用菜单里没什么有用的,再看看虚拟机菜单。
虚拟机的添加/删除/导入,启动、关机、休眠和重启,快照的创建、恢复和删除都在这里,非常简单。
让我们看看最后的管理菜单。其中只有一个管理角色。点击它。
里面默认有三个角色:管理员、只读用户、无权限用户,其实就是三个用户组。从名称可以看出,管理员必须拥有所有的管理权限,只读用户只能读不能修改,无权限用户什么都不能做。您可以添加、修改和删除角色,但不允许修改和删除默认角色。添加一个角色,设置权限,然后忘记它。你还在看我的文章。估计你不会需要这个。默认三组就够了。
菜单旁边有四个图标,一个是关闭虚拟机,暂停虚拟机,启动虚拟机,重启虚拟机。至于右上角的,没什么用,只要你知道登出是一个出口就行了。
然后看界面左侧的虚拟机列表,这里列出了创建的虚拟机。
中间有五个页签,分别是摘要、虚拟机、任务、事件和权限。如果选择了虚拟机,第二个选项卡会有所不同,它是控制台。
摘要显示当前虚拟机的配置信息。需要注意的是,这里有一个数据存储库。数据仓库?虚拟服务器中对应的功能应该是‘搜索路径’,但是VMware服务器中的数据存储区和虚拟服务器中的搜索路径明显不同。例如,如果您指定一个CD映像,您可以直接输入绝对路径,而无需在虚拟服务器中设置“搜索路径”,但是如果不在VMware server中设置数据存储,则无法使用绝对路径。我们这么理解吧:Vritual PC和VMware workstation可以直接找到光盘的位置来使用,而VMware server不是。使用的映像必须在数据存储中。默认数据存储区中有一个标准数据存储区。稍后将讨论如何向数据存储区添加其他路径。
中间下方是网络,显示了VMware、网桥、仅主机和NAT三种网络模式。您可以在开始菜单中找到管理VMware网络管理网络。
如何修改就不多说了,就像VMware workstation一样。
第二个标签virtual machine显示所有虚拟机的状态信息,例如虚拟机的当前状态、使用的CPU和内存。
第三个任务,VMware server上的任何操作都是一个任务,这里会显示进度,进度是100%完成。
事件是VMware服务器操作的日志。
最后一个标签权限,角色前面介绍过,说角色相当于一个用户组,这里相当于用户管理。
您可以通过分配权限等方式让用户管理虚拟机。估计你也用不到,就不说了。
然后看界面右侧。上面的第一个VMware提示是没有用的。只需点击右上角的减号就可以折叠起来,不占空间。
下面的命令,操作命令,几乎虚拟机的操作都在这个命令里。这个会根据你现在的操作而改变。首先,看看主界面上的命令。首先,添加虚拟机,导入虚拟机。不用说,接下来是添加数据存储。
现在,单击Add datastore添加一个数据存储,并为添加的数据存储命名。第二行是添加本地数据存储,只需输入路径。如果要在网络上添加数据存储,必须选择CIFS。服务器、路径、用户名和密码都非常简单。
下一个选项修改主机设置。
本文主要针对虚拟机内存优化的几个选项,比如预留内存,是否使用交换分区,也就是虚拟内存。最后一个是选择恢复快照时是否在后台运行。
下一个选项是设置虚拟机的启动和关闭,这更重要。一般在生产环境中使用vmware server,虚拟机应该能够随着主机的启动而启动、关闭和关闭。当有多个虚拟机时,如果同时启动,那么此刻占用的资源会非常大,很可能会导致崩溃,所以需要一个一个的启动虚拟机。
第一个选项,虚拟机是否需要随着主机的启动自动启动,必要时检查,后面的选项检查有效。
以下是每个虚拟机启动和关闭(或休眠)之间的时间间隔。您还可以按照下面的启动顺序更改每个虚拟机的启动顺序。
最后一个配置选项是刷新网络列表,用处不大。
好了,基本设置完毕。现在让我们组装一台虚拟计算机。
在菜单或命令栏中单击创建虚拟机器。
更改名称,例如windows xp,然后单击next选择虚拟机的操作系统。
当然这里要选择32位版本的Windows XP。您可以单击产品兼容性来同时选择虚拟硬盘。默认情况下,它是最新的,不支持旧版本vmware的其他虚拟机。如果选择最佳兼容性,肯定会牺牲一些性能。一般保持最新就好。
选择系统后,继续下一步,进入内存和处理器选择。
填写需要分配给虚拟机的内存大小。以下三个选项分别是:推荐内存大小、推荐最小内存、推荐最大内存、一般推荐内存够用。当然,如果你的主机内存不够,那就慎重选择。一般XP用196MB就能很好的运行了。当然,我的意思是不安装大型软件。
以下处理器是所选CPU的数量。如果主机是双核或超线程处理器,可以选择两个以上的CPU,否则只有一个CPU。奇怪的是,我的主机是四核至强。为什么这里只有两个CPU?
设置内存和CPU,继续下一步。
这一步添加一个硬盘。第一种选择是新建一个虚拟硬盘,第二种是使用之前创建的虚拟硬盘,第三种是暂时不添加硬盘。当然,这里增加了一个新的硬盘。
虽然是英文,但是很直观。第一个是虚拟硬盘的大小,第二个是虚拟硬盘存储的位置和硬盘的名称。
然后单击文件。
选项(文件选项),因为虚拟硬盘默认是动态的,也就是你创建的虚拟硬盘是8GB,但是系统不会马上创建一个8GB的虚拟文件,而是会随着你的使用逐渐增加,最大达到8GB。文件选项中的第一个选项是立即分配磁盘空间。比如你创建了一个8GB的虚拟硬盘,那么你会立刻在主机硬盘中创建一个8GB的虚拟硬盘文件,这样在集群的时候会有一定的性能提升。第二个选项是是否将虚拟硬盘文件分成2GB的文件。这个选项不影响你的虚拟机的使用,但是和主机有关系,因为如果主机存储虚拟机虚拟硬盘的分区是FAT32格式,FAT32允许的最大单个文件大小是2GB,那么当你的虚拟硬盘是动态的时候,你很明显就分成8GB了。但是到了2GB,你会发现你的虚拟机提示硬盘空间不够。请注意,这个文件在这里被分为2GB大小的目的。如果主机磁盘是NTFS格式的,也没关系。
磁盘模式,选择磁盘模式,有一个选项,独立磁盘。下面解释一下,选择独立磁盘时不能使用快照功能,只有在一个虚拟机中使用多个磁盘时才能使用独立磁盘。“FONT-SIZE: 0.9em”独立磁盘设置允许您独立控制每个磁盘的功能。磁盘文件和结构没有区别,下面两个选项已经忘记很久了。这个英语我不懂,不管了。
接下来,虚拟设备节点选择虚拟设备节点,即硬盘类型、SCSI接口或IDE接口。SCSI性能比IDE好,但如果是没有SCSI驱动的虚拟机系统XP,比IDE启动慢。
最后的Policies策略有两个选项,一个是优化数据安全性,另一个是优化虚拟硬盘的性能,默认是优化安全性。
一般来说,以下选项应该默认保留。当然,如果主机磁盘格式是FAT32,虚拟硬盘文件要分区。
设置好硬盘后,进行下一步,开始设置网卡。
二是不要加网卡。当然,我选择了第一个加网卡的。
首先,选择网络连接方式,有三种,即网桥、仅主机和NAT。自己查找有关VMware虚拟交换机的信息。
桥接相当于把虚拟机连接到你的局域网的交换机上,这样主机和虚拟机在同一个局域网内,局域网内的其他计算机可以通过网络访问虚拟机,主机和虚拟机之间的通信畅通无阻。NAT相当于给你的局域网加了一个路由器,虚拟机位于一个子网内,这样虚拟机可以无障碍的访问局域网和主机,但是局域网和主机不能访问虚拟机,主机。
只是,也就是只能在主机和虚拟机之间通信。虚拟机无法访问主机所在的局域网,虚拟机无法访问互联网。除非是在主机上充当代理,否则可以根据需要选择三种模式。
下面还有一个选项,选择虚拟机启动时是否自动启动网络连接,当然选择是。
在此步骤中,有三个选项可供选择光驱。最后一条就不用说了,不加了。第一种是使用物理光驱。如果您的主机上有光驱和安装盘,您可以使用这个。如果没有,可以选择第二种,使用ISO光盘镜像。网上下载的镜像不用刻录光盘就可以直接使用。
如果您选择使用ISO CD映像,您必须选择映像的位置。此映像的位置必须添加到数据存储中,否则无法使用。选择让光驱在系统启动时自动连接,然后选择接口类型SCSI或IDE。默认的IDE就可以了。继续下一步。
这一步加软驱,呵呵,现在很少用软驱了,所以第一个用物理软驱的大概没用。第二种是使用软盘映像,类似于选择CD映像。第三个是创建软盘映像,类似于创建虚拟硬盘。话不多说。一般我们选择最后一个选项,不加软驱设备。有时候我们需要用软驱做实验。是否根据需要添加。
下一步是添加USB控制器,看看是否需要在虚拟机中使用u盘,然后添加。
最后一档
显示当前虚拟机的配置信息。下面还有一个More Hardware,可以添加更多的硬件设备,比如添加多个网卡和多个硬盘,还可以添加串口、并口、声卡等设备,就不赘述了。
直接单击“完成”以完成添加虚拟机。哦,旁边有个选项。如果选中,请在单击“完成”后启动虚拟机。
然后看看创建的虚拟机。
它类似于虚拟机资源管理器界面。在第一篇文章中,提到了中间五个选项卡中的第二个略有不同。当您选择虚拟机资源管理器时,第二个是虚拟机列表。当您选择虚拟机时,第二个是虚拟机控制台。
你可以看到标签上有两个小图标。单击第一个小图标在新窗口中打开虚拟机控制台,单击第二个图标以全屏方式打开虚拟机控制台。
此时,显示器尚未打开。先介绍一下其他的,再回来介绍主机。
再看右边。右侧上方显示的是虚拟机的当前状态,下方仍然显示命令,与虚拟机浏览器的界面略有不同。
第一个是加电,第二个是加硬件。如果您想在添加虚拟机后添加硬件,可以在此处添加。这是一张快照。这个功能不用我多说。拍摄快照就是创建快照。
接下来,配置VM以配置虚拟机。
改虚拟机名,改虚拟机操作系统模板,没事,看下幂,
第一,电源控制,即定义顶部图标的功能。以下是配置何时让VMware Tools运行脚本的四个选项:启动后、重启后、休眠前和关闭前。
接下来是BIOS设置,选择虚拟机启动后是否进入BIOS设置界面,因为虚拟机启动后你按F2进入BIOS设置界面只需要一秒钟,第一次你基本不可能按,因为打开虚拟机控制台需要一段时间,然后你只能重启再按F2,已经失败N次了,所以这个选择的虚拟机会直接进入BIOS。当然,这个选项只有一次有效,下次要重新选择,非常人性化。
底部是高级选项。第一种选择是在引导前检查是否有新版本的VMware Tools,如果有就更新。第二个选项是同步虚拟机和主机的时间。有时候关机的时候虚拟机的时间会停,重启时间会错。此选项使虚拟机的时间与主机的时间保持一致。
下一组快照
现在,第一个选项尚未激活,但它将在创建快照后激活。选择后锁定当前使用的快照相当于自动恢复。以下选项是关机时要做的事情。第一个选项是关闭,第二个选项是恢复快照,第三个选项供用户选择。
最后一个选项卡,高级
这与我们无关。这是给专家的。第一个选项是记录运行时信息。您可以选择记录调试信息和统计信息。这些信息存储在windows主机上的文档和设置\所有用户\ VMware \ VMware中。
在Server\hostd\stats中,第二个选项是激活日志,默认激活,第三个选项是关闭虚拟机加速。有些程序不支持加速,可能会造成一些问题,所以运行时关闭加速,用完再激活。第四个选项没有激活,不知道怎么激活。该选项支持VMI的半虚拟化。我不明白,VMware。
服务器是完全虚拟化的产品。下一个选项是选择wh
Unit),虚拟内存管理单元,说有一些新的CPU支持,我也不清楚。有三个选择。第一种是让虚拟机自动选择,第二种是在CPU支持的情况下使用,第三种是不使用。最下面是配置参数,真他妈的深奥,我根本搞不懂。您可以添加或编辑这些参数,并直接漂移。
虚拟机配置完成后,Commands中还有最后一个命令生成快捷方式,即制作快捷方式。
这样就生成了一个URL链接。可以自己创建一个URL链接,复制生成的内容。您可以自定义下面的链接。第一个是限制这个链接只直接打开虚拟机控制台。第二种方法是将其限制为只能查看单个虚拟机。第三个是把链接里的参数改成你看不懂的东西。最后,单击安装。
XXXXX的桌面快捷方式创建桌面快捷方式。点击后,桌面上会出现一个链接到虚拟机的图标。单击该图标尝试一下。
输入之前添加的可以控制该虚拟机进入的帐户和密码。
另外,虚拟机启动休眠后,或者快照创建后,命令中的命令略有不同,无非是关闭、重启、恢复快照、删除快照等。我就不一一介绍了,直接运行一个虚拟机吧。
好了,显示器打开了,上面有两个菜单,虚拟机远程控制台和设备。在虚拟机控制台中,可以向主机发送Ctrl Alt Del组合键信息,因为Ctrl Alt Del组合键是主机专有的。当然也可以按Ctrl Alt Insert向虚拟机发送Ctrl Alt Del组合键信息,可以重启、休眠、关闭虚拟机。
设备菜单呢?我还记得在添加虚拟机硬件的时候,有些硬件有一个启动时是否连接的选项,而这就是控制这些设备的连接和断开。当然,每次虚拟机重启后,这些设备的连接状态仍然是你设置虚拟机时选择的状态。左下角有一句话,是提示虚拟机独占释放鼠标的快捷键。按Ctrl G键,鼠标就被虚拟机独占了。此时,鼠标只能在虚拟机范围内使用。如果要释放鼠标,只需按Ctrl Alt键,向左或向右,系统安装完成后就会安装Vmware。
工具虚拟机工具包后,系统会自动检测鼠标的位置,所以不需要选择独占或释放。右下角有几个图标。一般可以根据图形判断有硬盘,光驱,网络连接,相当于真实电脑的硬盘灯,光驱灯,网卡灯。当灯闪烁时,这些设备正在工作。您也可以右键单击这些图标来选择断开或连接设备。
好了,现在开始安装系统,就像新电脑安装系统一样,你要先分区,所以虚拟机的优势就在这里,你可以尝试以前不敢尝试的操作,这里我就略过了,给几个系统安装截图。
安装后进入虚拟机。
此外,当虚拟机正在运行时,在右侧的虚拟机状态显示栏中有一个可点击的链接“安装VMware Tools”。点击后会安装VMware Tools虚拟机工具包,一般包括显卡、声卡等一些驱动。在VMware中,
工作站还可以与主机共享文件夹,自动确定鼠标位置等等。
点击后是不是没有反应?它不是自动运行的。打开虚拟机,自动将VMware Tools的安装盘放入光驱。请直接安装。
安装VMware Tools工具包
本文[高级伪原创标题]到此分享完毕,希望对大家有所帮助。
标签: